ওয়ার্ডপ্রেস পরিচিতি – লেকচার ২ – ওয়ার্ডপ্রেস সেটআপ (অটোমেটিক ইন্সটল)
প্রথম পর্বে আমরা জেনেছিলাম ওয়ার্ডপ্রেস সম্বন্ধে, আজ চলেন চলে যাওয়া যাক দ্বিতীয় পর্বে। দ্বিতীয় পর্ব থেকেই শুরু হবে আমাদের মূল কাজ অর্থাৎ ওয়ার্ডপ্রেস সেটআপ। এখন আপনে মাথা চুলকায় জিজ্ঞেস করতে পারেন ‘ওয়ার্ডপ্রেস সেটআপ কি খুব বেশী কঠিন?’, না ভাই মোটেও না; এই দুনিয়ার অন্যতম সোজা কাজের একটা হইল ওয়ার্ডপ্রেস সেটআপ দেওয়া। চলেন শুরু করা যাক –
ওয়ার্ডপ্রেস সেটআপের পদ্ধতি –

ওয়ার্ডপ্রেস দুইভাবে সেটআপ দেওয়া যায়,
১. ম্যানুয়াল
২. অটোমেটিক
দুইভাবেই আপনি একই রকম রেজাল্ট পাবেন, তবে পার্থক্য হইল আপনি যদি ম্যানুয়ালি সেটআপ দিতে চান তবে আপনার সেটআপ দিতে মিনিমাম ত্রিশ মিনিট লাগবেই, আর যদি অটোমেটিক ইন্সটল দিতে চান তাহলে লাগবে মাত্র কয়েক সেকেন্ড। তো আজকে আমরা শিখব কিভাবে অটোমেটিকলি আপনি ওয়ার্ডপ্রেস ইন্সটল করবেন।
আমরা এই টিউটোরিয়ালে ব্যাবহার করেছি একটি প্র্যাকটিস ডোমেইন (practice.shadnanmahmud.com). আমাদের ইচ্ছা যে এই ডোমেইন এই আমরা ওয়ার্ডপ্রেস সেটআপ দিব। এখন অটোমেটিক সেটআপ দেওয়ার জন্য আপনাকে চলে যেতে হবে এই ডোমেইন (আসলে সাবডোমেইন) এর কন্ট্রোল প্যানেলে। যারা সাধারনত হোস্টিং প্রোভাইড করে তারা এখন এর সাথে ওয়েবসাইট বানানোর জন্য বিভিন্ন APPS INSTALLER ও জুড়ে দ্যায়। এর মধ্যে সবচেয়ে বেশী ইউজ করা INSTALLER হচ্ছে SOFTACULOUS. আপনার যদি নিজস্ব ওয়েবসাইট থাকে তাহলে আপনি চেক করে দেখেন, আপনার কন্ট্রোল প্যানেল এও আপনি এই ধরনের INSTALLER পাবেন। INSTALLER এর অনেক অপশন গুলার মধ্যে থেকে WordPress এ ক্লিক করেন।
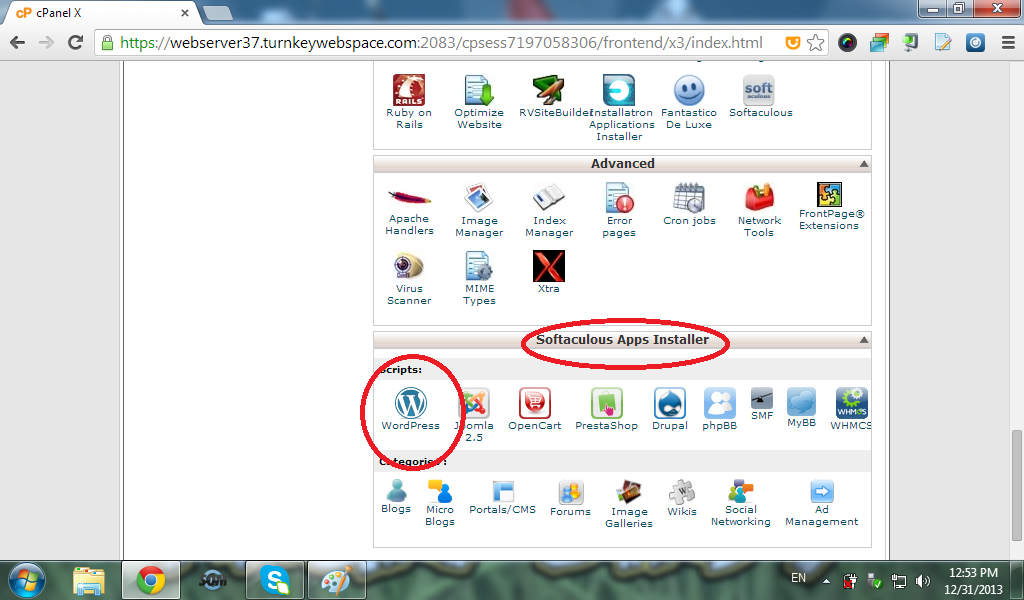
ক্লিক করা মাত্রই আপনি ওই ইন্সটলার এর হোমপেজে চলে যাবেন। সেখানে আপনাকে ইন্সটল এর অপশন দেখাবে -
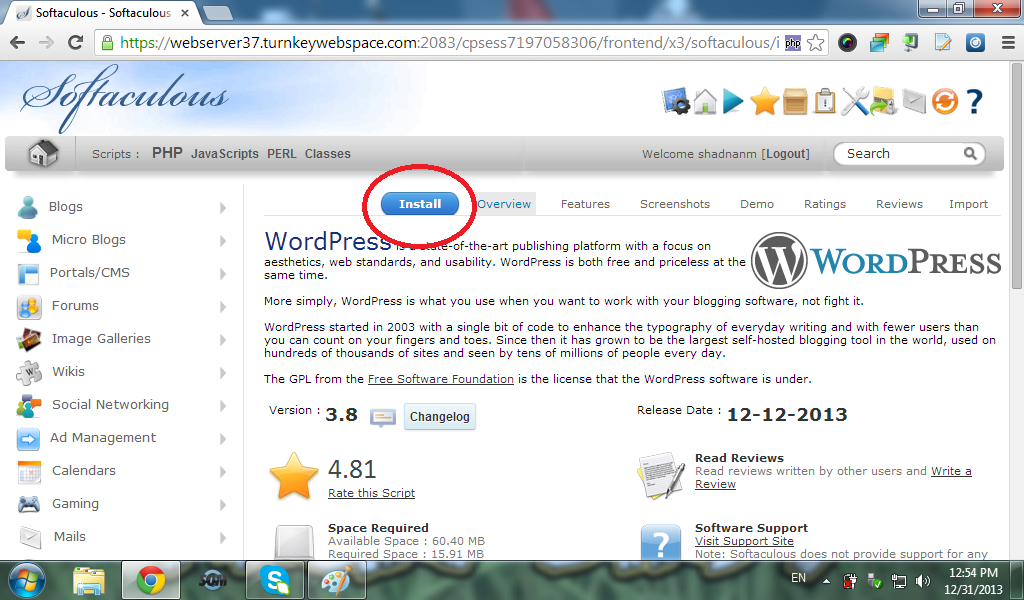
ইন্সটল এ ক্লিক করার পর আপনার কাছে খালি ঘর পুরনের জন্য একটা নতুন পেজ আসবে। সেই পেজে অপশন গুলো পাবেন সাধারণত এমন –
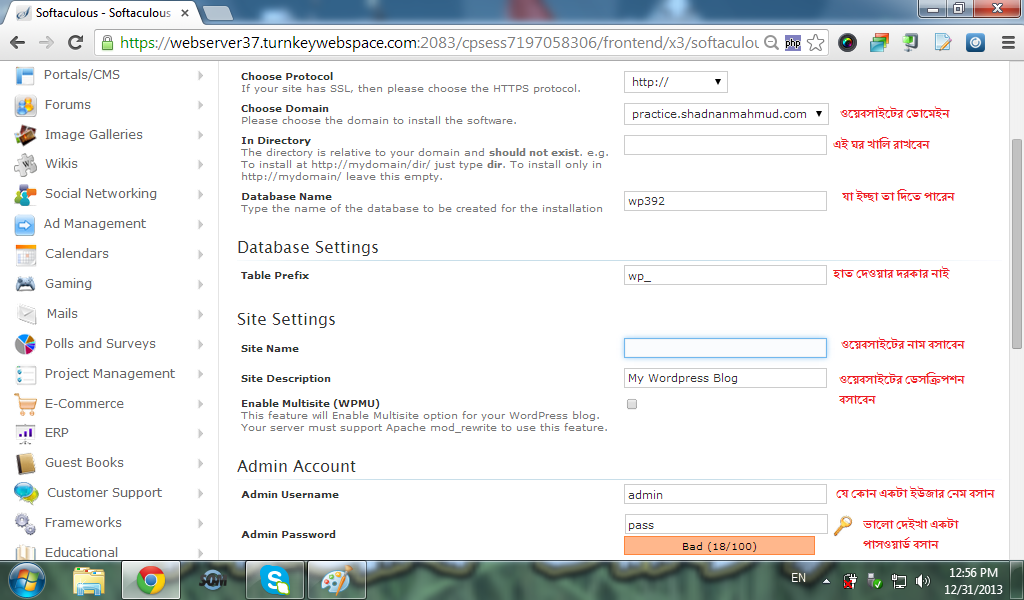
প্রত্যেকটা ঘর পূরণ করা লাগবে না, তবে যেগুলো ইম্পরট্যান্ট সেগুলা হল ডাটাবেস এর ঘর, ব্লগের নাম, ব্লগের ডেসক্রিপশন, আপনার ইউজার নেম আর সবশেষে পাসওয়ার্ড। ইউজার নেম আর পাসওয়ার্ড এখানে খুবই গুরুত্বপূর্ণ বিষয় কেননা আপনি যতবার আপনার ওয়েবসাইটে কোন কিছু এডিট করতে চাইবেন তত বার আপনাকে এই পাসওয়ার্ড আর ইউজার নেম ইউজ করতেই হবে। এগুলো ছাড়াও দুইটা অপশন সাধারনত আসে – একটা টেবিল প্রিফিক্স আর আরেকটা মাল্টিসাইট, এই দুইটা ঘরে হাত দেয়ার কোন দরকার নাই। থাক এই দুইটা ঘর নিজের মত।
তো এরপর যেখানে মেইল অ্যাড্রেস চায় সেখানে নিজের মেইল অ্যাড্রেস দিয়ে দেন। এরপর ইন্সটল নামের যে বাটনটা আছে তাতে দেন গুতা। ব্যাস কাহিনী খতম।
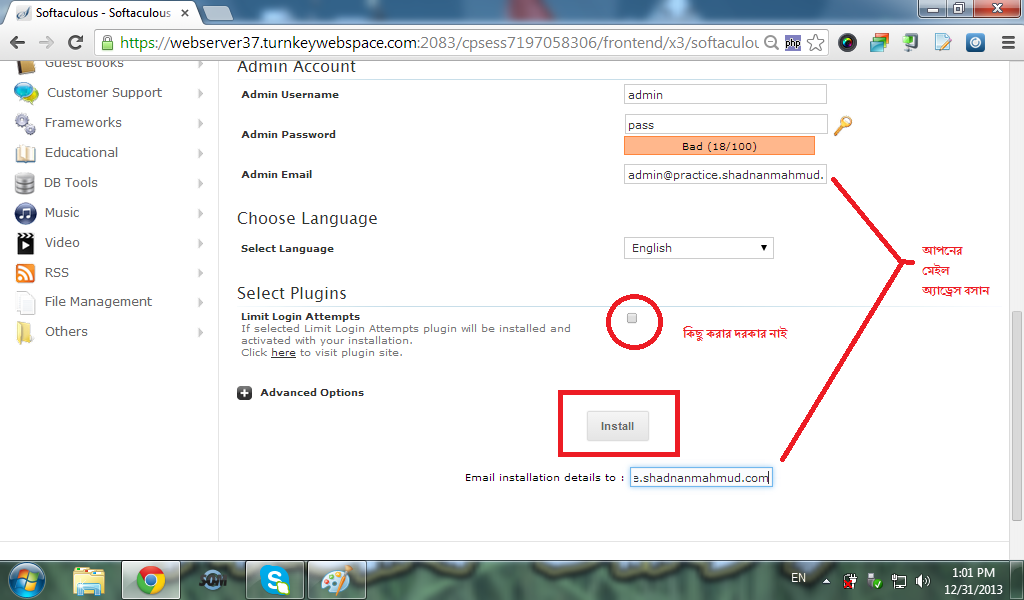
এখন আপনার যেই ওয়েবসাইট সেইটা রিলোড দিলেই দেখবেন খুবই চমৎকার ভাবে সেখানে ওয়ার্ডপ্রেস ইন্সটল হয়ে গেছে। ওয়ার্ডপ্রেস-এ কোন এডিট বা অন্য কিছু করার জন্য আপনাকে এখন যেতে হবে আপনার ওয়ার্ডপ্রেস ড্যাশবোর্ডে। ড্যাশবোর্ড-এ লগ ইন করতে আপনার ওয়েবসাইটের অ্যাড্রেস এর পর লিখুন /wp-admin. মানে আপনার ওয়েবসাইট যদি হয় ‘www.mukhles.com’ তাহলে আপনার লিখতে হবে ‘www.mukhles.com/wp-admin’
অথবা, আপনার ওয়েবসাইটের নাম যদি হয় ‘practice.shadnanmahmud.com’ তাহলে আপনার লিখতে হবে ‘practice.shadnanmahmud.com/wp-admin’; এই অ্যাড্রেস এ গেলে আপনি নিচের মত একটা পেজ পাবেন।
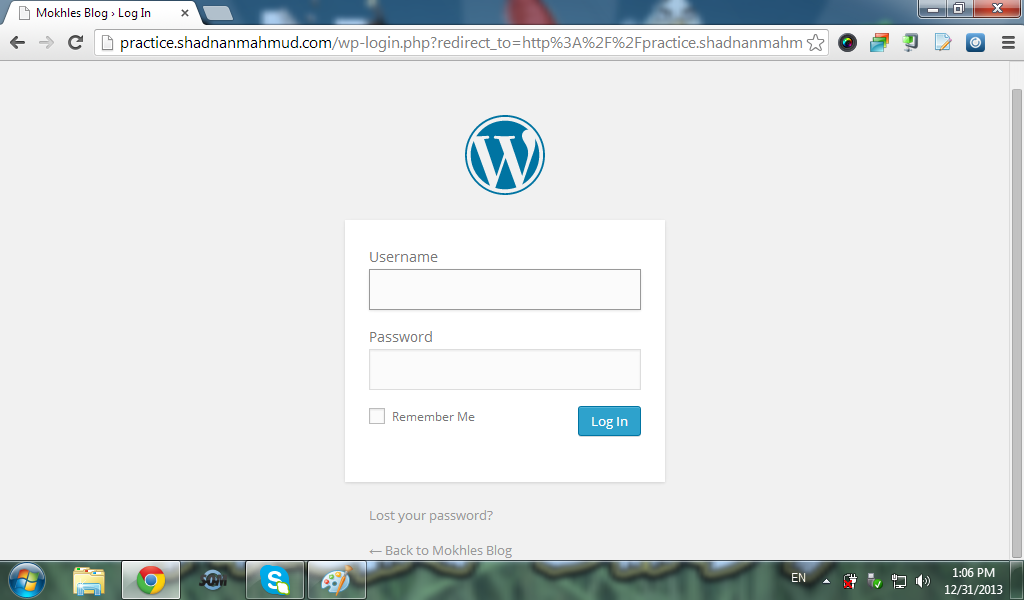
সেখানে ইউজারনেম আর পাসওয়ার্ড দিয়ে লগ ইন করলেই পেয়ে যাবেন আপনার ওয়েবসাইটের ড্যাশবোর্ড। এই ড্যাশবোর্ড থেকেই আপনি আপনার ওয়েবসাইটের সমস্ত কিছু নিয়ন্ত্রন করতে পারবেন।
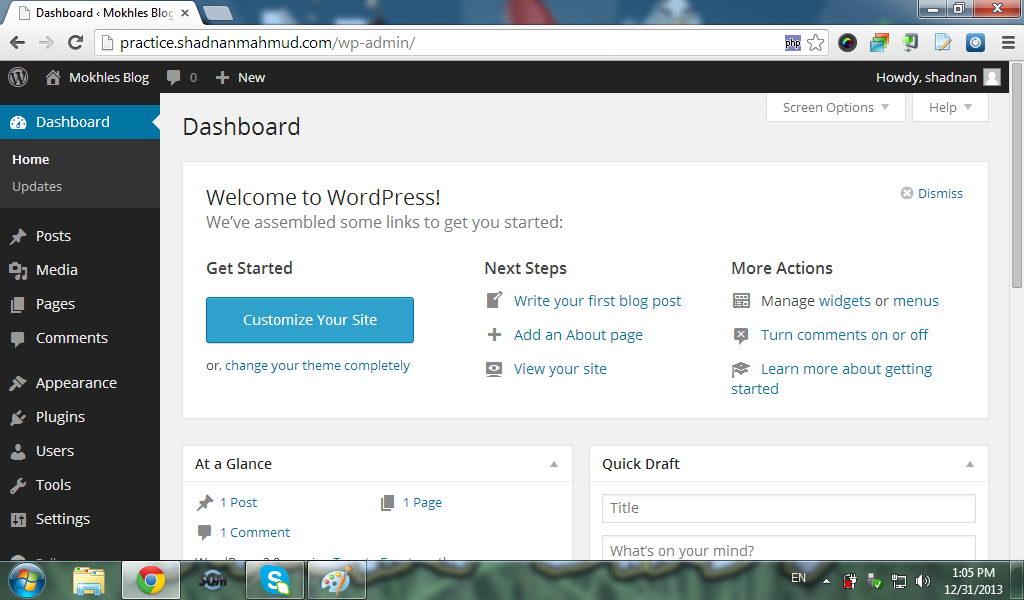
তো আজকে এইটুকুই; পরের পর্বও পেয়ে যাবেন খুব দ্রুত। পরের পর্বে আমরা শিখব কিভাবে আপনি ম্যানুয়ালি ওয়ার্ডপ্রেস সেটআপ দিবেন। আজকের টিউটোরিয়াল সম্পর্কিত যে কোন প্রশ্ন বা পরামর্শ থাকলে লিখতে পারেন নিচের কমেন্ট বক্সে।







0 মন্তব্য(গুলি):
Post a Comment